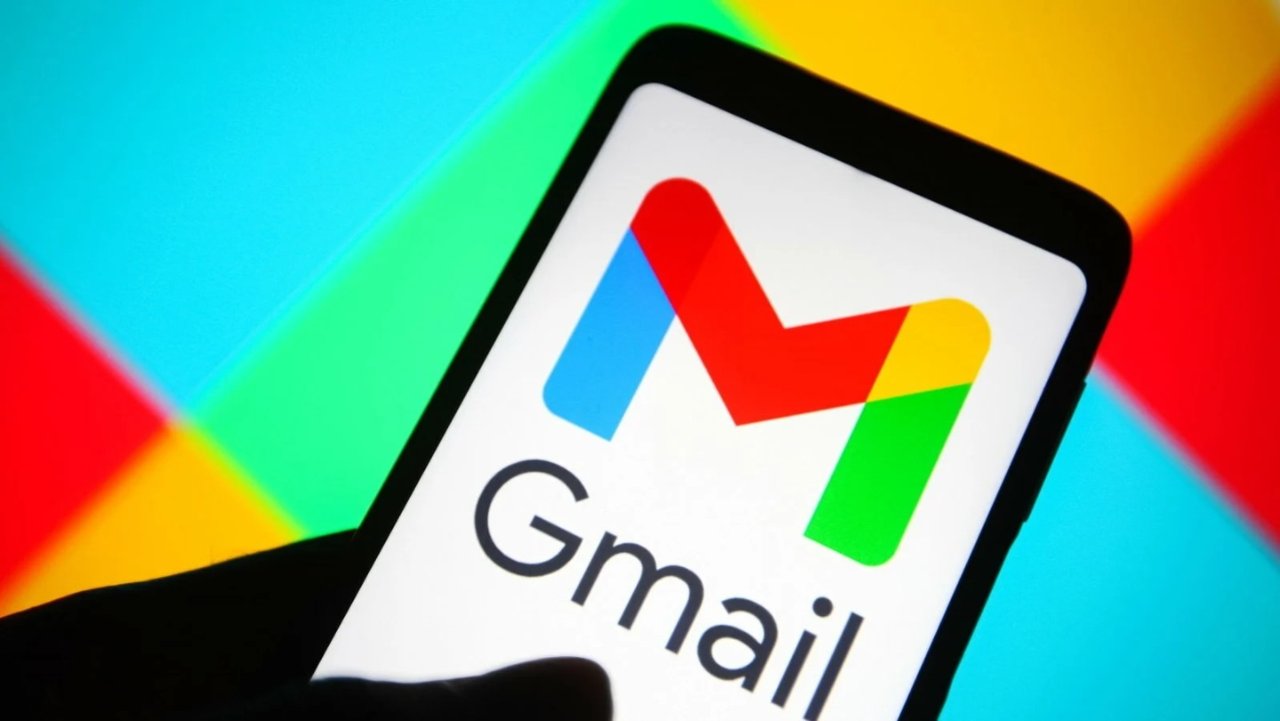
谷歌邮箱Gmail使用技巧汇总!解锁你不可不知的Gmail必备隐藏使用方法!在国外很多小伙伴都习惯使用Gmail来进行工作或学习的邮件交流,那么大家知道在使用谷歌邮箱时如何撤回发错的Gmail邮件吗?以及关于谷歌邮箱自动分类或者批量整理Gmail邮件的小技巧吗?
今天君君就分享一些谷歌邮箱Gmail的使用小技巧,帮助大家使用谷歌邮箱时提高效率!
Gmail邮箱 - 登录/注册/下载
大家在海外学习或者工作都需要注册各种各样的账户,比如Paypal,亚马逊还有很多购物网站的会员,君君非常推荐大家使用个人Gmail注册账户,方便管理用户信息及验证。
并且谷歌邮箱容量大,还可以进行分类管理和批量操作,以及垃圾邮件过滤器,可以让我们的Gmail收件箱看起来更加整洁,使用方便快捷。
谷歌邮箱Gmail邮箱注册
首先想使用谷歌邮箱你需要首先创建一个Gmail账户。
- Step1:你需要前往Gmail.com
- Step2:点击左下方创建账户的按钮

- Step3:将出现注册表单。你需要填写它要求的所有详细信息:名字、姓氏、新用户名和新密码。

- Step4:接下来,Google会要求你输入电话号码以验证你的帐户。

- Step 5:然后你就会收到验证码的短信。验证账户之后设置一些个人信息,就可以拥有一个新的Gmail账户了。
Gmail邮箱登录方式 - 网页版入口
当你注册好Gmail账户就可以登录使用你的谷歌邮箱邮箱了,可以选择网页版或者手机App进行登录!
首先分享一下网页版如何登录:
点击上方网页版页面输入注册的Gmail用户名和密码就可以登录你的谷歌邮箱了。

Gmail邮箱APP下载
如果想及时收到Gmail邮件,推荐大家下载手机版App开启邮件消息提醒,不错过任何一封重要的邮件。

Gmail谷歌邮箱使用技巧汇总
大家肯定已经了解了Gmail的注册和谷歌邮箱登录方式,下面就可以解锁一些日常使用必备的谷歌邮箱Gmail使用技巧了!让日常邮件处理更加高效!
Gmail邮件撤回
相信大家都有发邮件手滑还在编辑一不小心却点击了发送的时候,很多朋友都会非常想知道Gmail邮件发错了怎么撤回。
首先需要登录邮箱并开启撤回功能:
- 点击Gmail右上角“齿轮”形状的设置选项
- 常规菜单下拉找到“撤销发送”选项并开启
- 可以设置想要撤回邮件发送时间的长度,例如可以撤销5秒或者30秒以内已发送的邮件

当你设置好之后,在刚点击发送邮件的前几秒内屏幕左下方会显示“撤销”的通知,此时如果手滑或者发错信息就有反悔撤回的机会了!尤其在工作中这个撤回功能可太实用了!

Gmail邮件批量删除
删除一封邮件很简单,但是今天给大家分享的是如何批量删除Gmail邮件,在收件箱所有邮件上方有个小方框,大家点击自己想删除的多个邮件,然后按垃圾箱就可以批量删除了。

大家如果不小心删除了重要的邮件,也可以从已删除邮件之中移除,在删除邮件的30天内都可以恢复已经删除的邮件。
Gmail邮件自动分类
大家日常经常会收到海量的邮件以及许多邮件广告,许多朋友喜欢Gmail就是因为Gmail可以自动将不同类别的邮件进行归类整理,把广告、促销等邮件自动过滤。
在这个功能下你还可以手动设置你想分类的类别,这样下一次收件时Gmail可以直接将邮件分类到你设定的类别里。
例如可以把一些重要邮件和一般重要的邮件分类处理,避免忘记回复某些需要及时回复的重要邮件。

分类的方式需要把邮件设置不同的标签,这样收件箱的标签(Categories)栏目下面就会显示你设置的各种分类,此时再设置规则,让邮件在收到后自动分入你想分类的类别中。
- 在收件箱选择你想要分类的邮件,然后点击过滤此类邮件(Filter Messages Like These),或者你也可以在搜索窗口的底部选择创建过滤器的选项。

- 点击后手动将发件人的部分信息(邮箱前缀等)或者主题信息等条件进行分类,然后根据创立的规则继续创建过滤器。
- 将一些带有垃圾广告促销性质的邮箱链接前缀等信息输入创建过滤器,就可以一次性过滤掉所有相关垃圾邮件了。

- 还可以针对这个类别的邮件继续进行后续操作。比如广告类别邮件可以选择跳过收件箱、标为已读、分类为垃圾邮件或直接删除。如果是比较重要的分类则可以勾选加注星标等功能。

- 当创建好过滤器之后,就可以对邮件进行筛选和分类啦,有了归类的邮箱看起来也会更加整洁更赏心悦目!
Gmail邮件部分隐藏
当你学会归类和整理不同邮件的类别之后,还可以利用这些分类进行部分邮件的隐藏。比如日常不想看到的广告和垃圾邮件可以选择隐藏这类标签。
- 在设置中选择标签的选项→管理这些标签→对你不想看到的标签进行隐藏。

比如垃圾邮件目前我选择的是隐藏。

- 选择隐藏后的标签会被折叠分类在“隐藏部分标签”里,如果不点击展开“显示更多标签”是看不到这些类别的邮件的。


Gmail邮件自动转发
如果你需要自动转发一些邮件时,需要使用到的还是刚刚介绍的自动分类的功能。
创建Gmail过滤器后,在进行第二步操作时选择需要转发邮件的地址,然后勾选自动转发功能。这个功能很适合在回国的时候使用,当你不能翻墙使用Gmail又需要收到一些比较重要联系人或者导师邮件时则可以用自动转发方式,让它从gmail自动转发到你国内使用的邮箱。

Gmail邮件自动回复
如果你打算休假,Gmail自动回复的功能可以避免你在休假时间收到信件还要手动回复的尴尬,也可以及时让同事了解你的休假情况好进一步安排后续工作。
在设置中的常规选项下拉栏目寻找到“外出回复”功能,在你想设置的时间段内设置邮件主题和内容,还可以@接替你的相关同事进行工作的交接和处理。

Gmail邮件被屏蔽怎么办?
当群发Gmail邮件时,有时会被系统标记为垃圾邮件并屏蔽。为了避免你的邮件被系统判定为垃圾邮件并屏蔽,在群发邮件时建议不要一个一个选择大量的收件人,最好设置一个群组,选择发送给群组的方式发送邮件。
同时也要保证你的邮件内容不会含有大量钓鱼式信息,或者一些未被授权的网址,否则都会可能被系统屏蔽。

以上就是谷歌邮箱Gmail使用技巧汇总的全部内容,如果大家有什么使用Gmail的心得或者有其他的疑惑也可以在评论区留言一起探讨!别忘了点赞+关注+分享+收藏哟!
「该文章来自@想吃妹妹的甜甜圈-英国省钱快报,北美省钱快报搬运编辑,版权归原作者所有」






























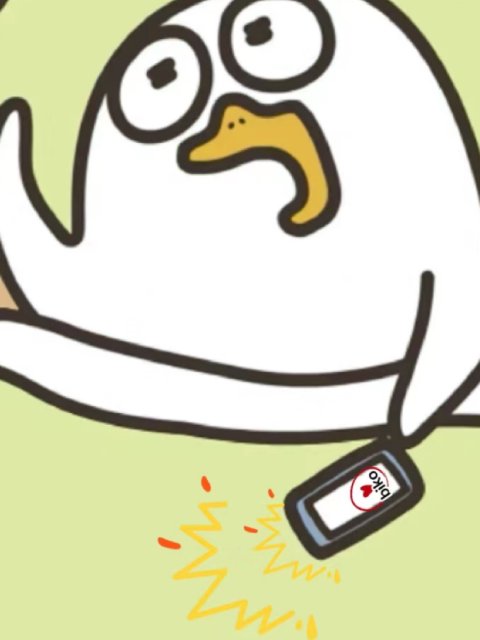
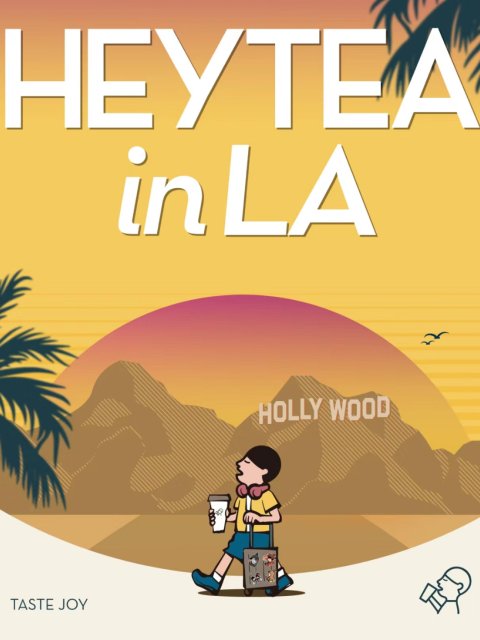




最新评论 1
:不错,用了很久了有些功能还不知道呢