
前言
大家好!本人纯游戏爱好者,第一次发文章,请多多点赞👍,本文是提供给电脑小白,土豪和电脑大神可以绕行,谢谢!
由于疫情期间,在家用电脑的时间大大提升,还发现Epic Game每周免费送各种游戏,于是喜提了GTA5和方舟生存进化等游戏大作。太太见我玩得不亦乐乎,十分感兴趣和期待加入跟我一起“抢赌场”和“驯养恐龙征服大地”。所以我急需给太太置一套电竞装备,然后从六月份开始看各种电脑配件和折扣,品牌机或者自己买零件组装机都没有问题,什么划算就入手。不过由于停工和封锁,五六月是影响最严重时期,各种电脑配件缺货,价格飙升。而且根据多年游戏经验,本人是Intel+N卡信仰党,选择范围少于又少。最后感谢dealmoon省钱快报的折扣提示功能十分好用,十分好用,十分好用(重要事情说三遍)! 六月底的时候突然看到提示戴尔外星人Aurora R8台式机打折,并发现了是近期史低价钱,果断就下单了!刚需加上非常时期,合适就请马上下单!按着dealmoon的办法各种叠加折扣后,配置是9700+2070S+16G+512 SSD 税前1150, 自己额外+70上了水冷和Killer WiFi. 事实证明之后,其中一款就售罄了,好长一段时间内都没再出现这个好价。当时发现512G硬盘有点小,GTA5和方舟加起来就300G+了,在dell官网升级硬盘不划算,决定最后自己加SSD!后来差点后悔这个决定,电脑需要等一月才能到手,并不知道电脑主板有什么支持什么接口,在网上查询了各种中英文攻略都没一个靠谱和明确的答案。因为我正在用旧款的HP Omen台式机配SATA固态硬盘,新的电脑希望配全高速M.2 NVME SSD固态硬盘,这样速度起码翻上好几倍。后来带着疑惑和试水的心态,通过亲测,发现可行并十分满意,并没有后悔,所以想写出这篇攻略帮助更多有疑惑的小伙伴!其实过程很简单,详细请看正文!

正文:
攻略,经验,理论
相信很多小伙伴入手了外星人台式机R8,虽然现在已经出到R9/R10/R11但是R8仍然经久不衰,屹立在Dell官网多年。经过巨多的资料收集后,要加装M.2SSD有很多方法,而我要分享的这种是比较简单,安全,稳定,靠谱的方法,就是M.2 NVME SSD+转换器adapter插在PCIE通道上。以下是R8主板上加装M.2 NVME SSD前需要知道,并可以利用的插口:
1x M.2 NVME, 2x (PCIEx4), 2x (PCIEx16)

很明显我们看到R8主板支持NVME协议并只有一个M.2 SSD插口,而且如果您的R8这个插口是空的,那么恭喜,您可以直接把新买的M.2 SSD插在这里就可以直接使用。如果您的电脑像我的一样原装配了M.2 SSD, 需要额外增加M.2 SSD, 那么我们就可以使用PCIE接口。当然,需要另外在Amazon购买一个NVME to PCIE adapter转换器,大概$6-$18,买Amazon’s Choice的质量有保证。简单说一下,根据您的SSD速度和可用插口数,转换器可买PCIEx4或者x16都可以,x16速度较快,x4可以插在主板的PCIEx4或者PCIEx16插口上(我就是用x4插x16上的,详细原因请看下文)。SSD方面不多介绍,大家十分熟悉的三星970EVO+, WD SN750, Sabrent等等这些都是杠杠滴!当时我$122入手了性价比最高的WD Black SN750 1TB。作为参考,下面是我使用的转换器和SSD:
实际操作
如果想更多了解如何拆开R8每一个零件,或者您只想安装SATA接头的机械硬盘和SSD. 请在google搜索alienware aurora r8 service manual,查看dell.com官网的结果,可以下载到一个PDF的手册,里面有详细介绍。那我们正式开始添加M.2 SSD:
一,1请扭出机箱背面的一颗面板螺丝,2然后拉起面板,3同时把右侧机箱盖翻出来。(面对着机箱背面的右侧,并没有LED线,可放心翻右出侧盖)

二,请把主机平放,在背面拉下两个电源扣锁,然后把整个电源支架翻起。(支架比较重,要使大力点。翻的时候左手不要压着主机背面下方,因为支架是一直到机箱底部整个翻起来的,意思是机箱整个背面的右半侧都会翻起来,难道我会告诉你因为我的左手压着,右手怎么都翻不起支架吗)


三,当把电源支架翻开后你就会看到外星人!!!的霸气标志!然后请看下方PCIE插口,有1,2,3?不对?只有两个?没错,有独立显卡的小伙伴,显卡会占用一个PCIEx16插口并挡着还是用了另一个PCIEx4插口。所以我们只有一个空余的PCIEx4和PCIEx16插口!!!(第二张图红蓝圈是x4的插口,如果您的ssd读写速度超过3000Mb/s强烈推荐先插x16,详细请看最后测速结果)


四,把SSD装上转换器,并上好固定螺丝,再把大号稳定架装在转换器上,别忘了加两颗螺丝。我的转换器配有散热甲,我一开始没有用上,测试玩了三个小时大型游戏后温度一直保持65以下,就懒得装上去了。(这可能得归功于R8机箱有效的通风设计。另外转换器配有螺丝刀,十分方便)



五,移除机箱后方PCIE插口对应的稳定铁片,把装好SSD的转换器插入相应的插口,并同时插好稳定架。图一显示已经插好转换器,图二显示如果你的SSD读写速度超过3000Mb/s,请插这个x16的位置。


六,按着顺序把机箱装回原样。




七,最后一步十分简单。打开电脑,搜索Disk Management(硬盘管理), 然后打开硬盘管理时,会自动弹出对话框如下图一,自动侦测到新的硬盘,选择GPD格式化然后一直点next,什么设置都可以不改,直到完成。您就会看到电脑除了C盘外多了一个E盘。恭喜您,大功告成!🎉(图二,如果打开硬盘管理时并没有自动弹出对话框,或者不小心关闭了,同样在下方能看到没分配的硬盘。右键,选择new simple volume,就会看到图一,按着图一步骤就可以设置完成)


结果:测速!
以下是对Dell外星人R8原装512G的SSD和自己装在PCIE转换器上SSN速度测试结果,供大家参考。测试环境是全部默认电脑配置,并没有关闭硬盘节能,没有修改任何BIOS。结果十分令人满意!
一 原装戴尔SSD 512G,插在 M.2 NVME插口上
SSD型号:Micron 2200S NVME
广告读写速度:3000, 1600 MB/s
外星人测试读写速度:2821, 1462 MB/s

二 DIY加装WD NVME SSD 1TB, 插在PCIEx4上
SSD型号:WD Black SN750
广告读写速度:3470, 3000 MB/s
外星人测试读写速度:3142, 2918 MB/s

三DIY加装WD NVME SSD 1TB, 插在PCIEx16上
SSD型号:WD Black SN750
广告读写速度:3470, 3000 MB/s
外星人测试读写速度:3424, 3103 MB/s

总结
很明显,我发现自己加装的SSD在PCIEx4插口上已经十分接近广告速度,长时间大型游戏温度保持在55左右。当我换在了PCIEx16插口上时候,最大限度压榨所有功率,达到广告速度甚至写入还超出预期,不过温度也随之上升至65左右。我对这个速度还有WD SN750十分满意。大家按个人喜好安装,以上就是我的经验分享。同样道理可以应用到各种不一样的台式电脑。
另外有同学会问,加装的SN750比原装的SSD要快,为何不换上NVME插口把原装的换下来做系统启动盘。没错,这样可以最大化速度,还需要做一个系统转移,如果大家喜欢,我会考虑写其他攻略!如大家有任何问题,欢迎留言,多多点赞和转发。最后送上几张跟太太局域网建服务器玩方舟的图片!谢谢大家支持!




君君提示:你也可以写原创长文章,点此查看详情 >>
本文著作权归作者本人和北美省钱快报共同所有,未经许可不得转载。长文章仅代表作者看法,如有更多内容分享或是对文中观点有不同见解,省钱快报欢迎您的投稿。






























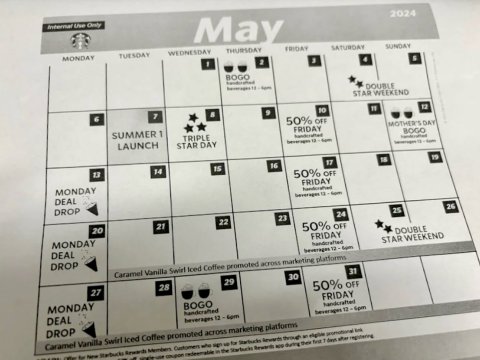




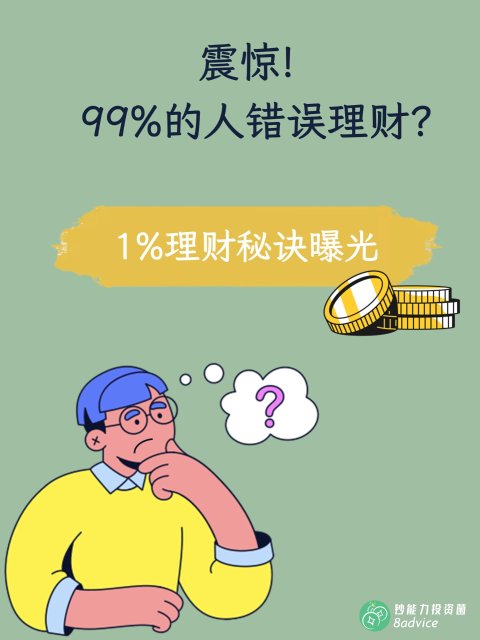
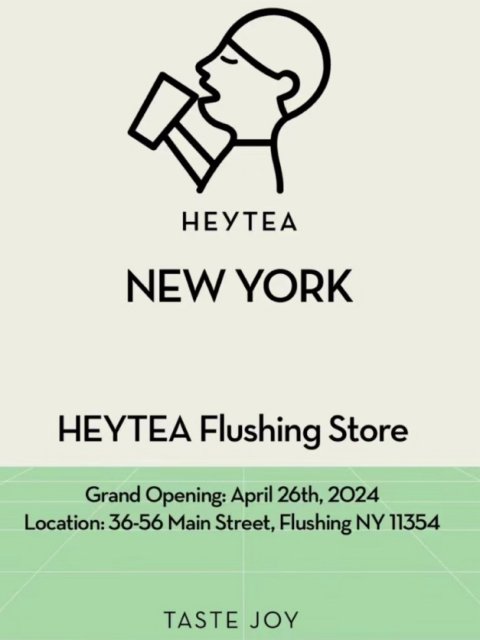
最新评论 92
:我想问一下,按这个方法加了一块新的ssd,可以用三星的软件把老数据迁移到新ssd上吗。我打算装了新的ssd就不用老的了,系统和软件包括以后的使用都放到新固态上,这样可行吗
回复 @京城吴彦祖:最后换位是的,但是你要网上查查攻略,最重要是如何安全地把数据迁移到另一个盘上,不能简单粗暴地复制粘贴,好像有几种方法。我本来也打算迁移后来因为新盘旧盘装了太多东西,就不好弄了。
:可以的,要做个系统转移,网上都有攻略,不过建议做好备份。
:请教楼主个问题。我的外星人是R12型号的,最近我买了980 pro 是pcie4.0的。但是我问了客服 R12只支持pcie3.0 我又不想拆原来的ssd换上,因为要重装 很麻烦。所以我如果买转换器插到pcie16的插槽 能用吗?效果我知道跑不到4.0最高。但是我一直怕不能用~
:我查了一下,可能可以,不过最多只能达到3.0速度,因为好像主板支持不了那么快。你可以试试Amazon买一个支持4.0的adapter,不行就亏几块钱退货费退了。还有另个想法,可以直接考虑买 PCIE 4.0 to USB type C adapter, 外插980pro, type C 速度up to 10G,而且外星人主机至少三四个type C,占用1-2个无妨,不过速度还是被主板限制而且可行性还待实测。![[捂脸哭]](/assets/emoji/comment-emoji/dm_wulianku@2x.png?v=1)
回复 @Glee:是的,基本每天都开电脑,一直都没问题,最近玩永戒无间,帝国四和地平线5,快塞满了![[捂脸哭]](/assets/emoji/comment-emoji/dm_wulianku@2x.png?v=1)
:你好,因为买不了亚马逊的桥接就在淘宝找了个。请教下R8能用这种双SSD的桥接吗?昨天SupportAssist完全体检后其中一个盘消失了,电脑重启后又跑出来了。搞不懂R8是不是只能装一个1T的SSD。。
:双桥接我没试过哦,我第一次见到这种双桥接的。我单桥接快两年了暂时没有任何问题,不过之前评论有另一位小伙棒也是看不见后来重启就好了,也有评论说这很常见,试试把固定支架和硬盘重新插一遍,加固上紧螺丝。
:另外试试插x16另一个插槽如果有空位的话,
:请问转换器在那里购买呢
:Amazon 就有很多选择
:请问固定螺丝是不是也要另外买呢
:不用,转换器有齐所需的螺丝和底架
:你好,我是r10 amd的主机,用了您推荐的pcle转m.2转换器,ssd是2T的Sabrent rocket q。我现在的问题是插在x16接口上读取速度有3100mb/s,但是每次开机都读取不出来,得打开机箱拔出来重新插,非常麻烦;插在x4接口上能正常读取,但是读取速度只有1500mb/s。这是什么原因呀?
:你好,帮你查了一下。这个问题比较常见可以试试下面介绍的方法解决。你的主板应该是下图一样,1先检查一下转换器是x4或x16?有没什么特别限制例如不支持超过1tb,速度只支持2000KB/s?因为我们用的ssd算比较高级,转换器要确认比较好的。2重启两三次试试,看是不是一直不出现。3到硬盘管理里面把你2TB ssd的分盘格式化改为其他字母,如果你是E, 试试D,F。还是不行的话,不用怕,请看下面网站,列出了一系列解决方案:网页链接>>
:你好 装上以后没有办法正常开机怎么办
:请问是停留在开机画面还是黑屏?试试换另一个PCIE槽? 有调整过硬盘启动吗?
回复 @利维亚的杰洛特:好的,没问题👌![[赞]](/assets/emoji/comment-emoji/dm_zan@2x.png?v=1)
:其实有点动手能力的,还是建议自己DIY,品牌机,就是表面数据好看,没动手能力的就认给割韭菜。不看质量就好。买不买品牌机,也没有什么好不好。就是看运气,能撑多久烂而已。电脑这玩意撑个2-3年就不错了,电脑换代太快了。
:总结:买,插,盖盖子,用
:就系咁简单!![[赞]](/assets/emoji/comment-emoji/dm_zan@2x.png?v=1)
:外星人内部的线好乱啊,处女座表示不满意
:亲~这个风格走Intel+N卡要小两千了!这是我原来打算组装的蓝图,后来外星人价格诱惑太大了,走品牌路线好![[捂脸哭]](/assets/emoji/comment-emoji/dm_wulianku@2x.png?v=1)
:看一下外星人的主板用料真的是抠!买外星人真的就是买个壳,钱都砸在壳上面了!
回复 @qwqwqw1999:好价回归了!是的,这是为什么我最后下手了外星人放弃了自己装了。品牌机还是有很大的价格优势!
回复 @王子彻夜未眠:现在R11 10700 2070S 8g 512ssd killer wifi 水冷加起来1250左右,内存自己加也很便宜,感觉自己装台式也便宜不了很多了。我原来装台式配件分别保,有时候出了问题不知道是哪里…就是非常费时间精力
:这个有没有预留更多的内存条位置啊
回复 @cainccc:是的,R9,R10,R11主板都是这样设计的![[呲牙]](/assets/emoji/comment-emoji/dm_ciya@2x.png?v=1)
:内存有四个空位,如截图,两个白色扣子,两个黑色扣子
:可以的
:谢谢![[赞]](/assets/emoji/comment-emoji/dm_zan@2x.png?v=1)
:外星人好丐啊,这破水冷
:所有配置刚刚够用,不多不少![[机智]](/assets/emoji/comment-emoji/dm_jizhi@2x.png?v=1)
:请问你遇到进大型游戏的时候,显卡温度飙升,然后机箱风扇轰鸣的问题吗?
:你好,我最近玩GTA5和方舟开2K最高清。显卡温度的确是飚升,蛮热的后方排除的风,顶部的风就还好。不过机箱没有轰鸣的问题,噪声很低。
:我记得第一次开机系统弹出过外星人自带的散热设置界面,我开了推荐项,没做任何修改。
:请问R10是不是也是这么个加装套路?
回复 @Tegrisco:是的,方舟装完220G,十分紧张![[捂脸哭]](/assets/emoji/comment-emoji/dm_wulianku@2x.png?v=1)
回复 @劲爆大象部落:哈哈哈😄![[偷笑]](/assets/emoji/comment-emoji/dm_touxiao@2x.png?v=1)
:恭喜亲获得本周原创之星啦!请在8月14日前用注册APP的邮箱将你的用户名、姓名、电话、地址信息发邮件到moments@dealmoon.com领取$25 Amazon礼卡,君君会在4个工作日内做出回复(此邮箱为唯一领奖方式,超时未领奖视为自动放弃)
:还是喜欢自己搭配,感觉外星人机箱的通风太难受了
:我一开始也打算自己搭配,可惜现在非常缺货时期,价格特别没优势。我发一开始打算组装的蓝图给你参考:![[呲牙]](/assets/emoji/comment-emoji/dm_ciya@2x.png?v=1)
回复 @大坏蛋加大坏蛋:哈哈😄,Amazon 有卖这个机箱,价钱还不错不超过50之前看到。![[赞]](/assets/emoji/comment-emoji/dm_zan@2x.png?v=1)
![[赞]](/assets/emoji/comment-emoji/dm_zan@2x.png?v=1)
![[赞]](/assets/emoji/comment-emoji/dm_zan@2x.png?v=1)
:恭喜亲获得本周原创之星啦!请在8月14日前用注册APP的邮箱将你的用户名、姓名、电话、地址信息发邮件到moments@dealmoon.com领取$25 Amazon礼卡,君君会在4个工作日内做出回复(此邮箱为唯一领奖方式,超时未领奖视为自动放弃)
:好的,感谢晒晒君![[呲牙]](/assets/emoji/comment-emoji/dm_ciya@2x.png?v=1)
:写的好详细,这个🉑️!
:你的3秒开机5秒进游戏的外星人R8喜欢不![[捂脸哭]](/assets/emoji/comment-emoji/dm_wulianku@2x.png?v=1)